Do you ever get to the point, when writing a long document, where you can’t see the wood for the trees? I know I do. Should I put that section right at the start? What would it look like if I made it the second section rather than the first? Would the whole document still flow, would the structure be wrong?
Quite often people, faced with this sort of indecision, will resort to printing out the whole thing to read it through, or write down the headings on post-it notes and move them around to see what it looks like. There is nothing wrong with either of these, and they can be useful things to do in their own right – but you don’t have to do them if all you want to so is see the structure of your document at a glance. Enter (ta-da!) the outline feature.
The outline feature lets you view just the headings in your document. That’s not all: it will also allow you to move whole blocks of text from one pace to another just by moving the heading, which is very handy when you need to move a few pages of text from the end of the document to somewhere near the beginning. Not only is it quicker, it’s safer as well: less chance of losing it in transit. But before you can use it you will need to format your headings with paragraph styles, as described in the article on, er, paragraph styles. If you haven’t read that yet pop over there now – don’t worry, I’ll wait.
The screenshots are based on Office 2007, but if you have a different version of Word don’t fret: look in the View menu. OK, here goes.
Here’s my document, which is about one of my favourite subjects: tea.
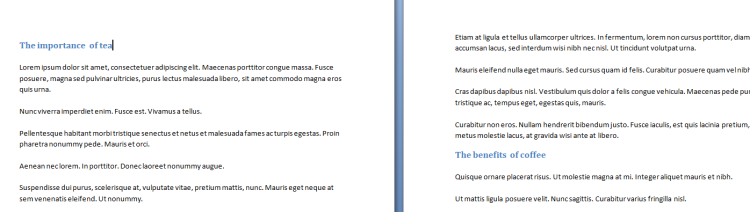 Hard to see the wood for the treesAs you can see, there’s quite a bit of text, and some headings. The whole document is 8 pages long. You can tell from looking at the screenshot that it would be hard to get an idea of the structure of the document just from the normal view, so what I’m going to do is look at only the headings. Here’s what we do.
Hard to see the wood for the treesAs you can see, there’s quite a bit of text, and some headings. The whole document is 8 pages long. You can tell from looking at the screenshot that it would be hard to get an idea of the structure of the document just from the normal view, so what I’m going to do is look at only the headings. Here’s what we do.
First, click on the Outline icon or menu item.
![]()
Next, click on the arrow next to the label “Show Level:”, and select Level 2 (that’s because all my headings are formatted with the Heading 2 paragraph style).

Here’s what those 8 pages look like now:
 Quite a bit different, yes?!
Quite a bit different, yes?!
If I decide that Fennel Tea is so important that it needs to be nearer to the beginning of the document, I just click on the plus sign next to it, and drag it up to where I want it to go, like so:
 Here’s what the structure of the document looks like now:
Here’s what the structure of the document looks like now:
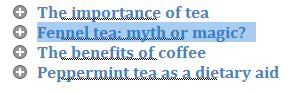
Finally, to return to the normal view, I just click on the Close Outline View icon, or on Normal view, and I can then get back to my writing.
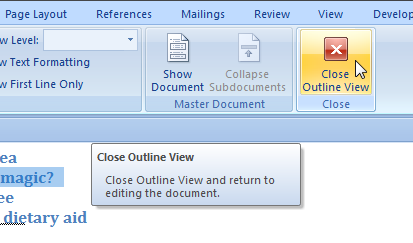
Although I think I’ll have a cup of tea first!